be amie会員、マイアミーについて
- be amie会員になるとなにができますか?
-
会員になると、以下のことが出来ます。
- マイページを持つことができ、記事(ブログ)の作成や設定、管理が出来ます。
- タレント・モデルやbe amie会員と「マイアミー」になれます。
- be amie内の記事に「いいね」「コメント」ができます。
- お気に入りの記事をまとめる「クリップ」機能を使い、クリップした記事をマイページからいつでも読み返すことできます。
- マイアミー同士でメッセージが送れます。
- タレント・モデルのオフィシャルコミュニティをはじめ、様々なコミュニティに参加できます。
2013年10月31日以降は、記事へのコメント投稿はログインが必須となりました。 - マイアミーとは?
- be amie上での友達や交流のある方のことを「マイアミー」といいます。プロフィールや記事、コミュニティでの交流等、be amieで知り合った方を「マイアミー登録」することもできます。
- マイアミー登録方法は?
- ログインをした状態で記事一覧ページに行くと表示される、ブルーの「マイアミーに登録」ボタン(PCは左側、スマートフォンは右側に表示)から登録できます。
- タレント・モデルをマイアミー登録できる?
- 登録できます。ただし、タレント・モデルによってご登録いただける場合といただけない場合がございます。
- マイアミーになった人とマイアミーをやめられますか?
- ログインをした状態で「メニューバー」→「マイアミー」より、マイアミーを解除したい方の画像をクリックすると、マイアミーの記事一覧ページに遷移します。記事一覧ページ表示される、ブルーの「マイアミーを解除」ボタン(PCは左側、スマートフォンは右側に表示)より解除できます。
- マイアミーになっていない人にメッセージを送りたい
- メッセージ送信はマイアミーのみとなりますのでご了承ください。
- タレント・モデルにメッセージは送れますか?
- A. 会員の方からタレント・モデルへのメッセージ送信はできませんのでご了承ください。タレント・モデルへの応援は、記事へのコメントでお願いします!
登録・ログインについて
- 会員になるにはどうしたらいいですか?
- 登録は通常の新規会員登録の他、ソーシャルアカウントでの登録も可能です。
- 登録時のメールが届かない
- 通常1時間以内にメールが配信されます。届かない場合、迷惑メール扱いされていないか確認をお願いします。
迷惑メールフォルダ等にない場合、再度登録手続きをお願いします。
また、メールに記載されている本登録用URLの有効期限は24時間となります。
メール到着より24時間以上たった場合、再度登録手続きをお願いします。 - ドメイン指定メールの設定/解除方法がわからない
- お使いの端末・携帯電話会社によって異なります。
- ログインできない
- 再度IDやパスワードの入力確認をお願いいたします。ブラウザのキャッシュやCookieを削除することでログインできる可能性がございます。ログインができない場合は、お使いのブラウザソフト名とバージョン、エラーメッセージの内容を以下の窓口よりお問い合わせください。
- パスワードを忘れた
- こちらのパスワード再発行画面よりお手続きください。
- パスワードの変更をしたい
- 「マイページ」→「各種設定」→「パスワード変更」からお手続きください。
- どのソーシャルアカウントで会員登録ができますか?
- Facebook・twitter・google+・Yahoo!がご利用可能です。
- be amie会員登録をしている場合、ソーシャルログインをするとどうなりますか?
- ご使用になるアカウントの登録メールアドレスが、be amie会員登録で登録されているメールアドレスと同じであれば会員情報は引き継がれます。
アカウントの登録メールアドレスが異なる場合は、新規会員として登録となりますのでご注意ください。 - 複数のソーシャルアカウントでログインした場合はどうなりますか?
- 使用する複数のアカウントが同じメールアドレスで登録している場合、一番最初にログインしたアカウントでログインが引き継がれます。
〔例〕最初にFacebookアカウントでログインし、次にTwitterアカウントでログイン
→ Facebookでのログイン情報が継続
ログインに使用するアカウントを変更したい場合は、対象のアカウントをログアウトした後、
新たに使用したいアカウントでログインしてください。 - ソーシャルログインをしたら、今までの情報がなくなった
- ご使用になるアカウントの登録メールアドレスが、be amie会員登録で登録されているメールアドレスと異なる場合は新規会員として登録となるため、これまでのbe amie会員として登録した情報(マイページ)は表示されません。
be amie会員登録をされている方は、これまで通りbe amieアカウントでのログインをおすすめします。 - 使用するソーシャルアカウントを変更したい
- ログインをしたアカウント自体をログアウトした後、新たに使用したいアカウントでログインしてください。
〔例〕FacebookからTwitterアカウントに変更
→ Facebookページでログアウトした後、be amieのログイン画面でTwitterでログイン - 携帯電話(フィーチャーフォン)で登録したい
- 2013年10月31日のリニューアルより、携帯電話による新規会員登録受付は終了となりました。
お手数ですがPCおよびスマートフォンよりご登録ください。 - 登録時のメールアドレスがわからない
- お心当たりにあるメールアドレスでパスワードの再発行ができない場合は、お手数ですが新規でアカウントを作成してください。
- be amieを退会したい
- お問合せフォームからお問合せください。お問い合わせ頂く際に
追ってご連絡させていただきます。
表示について
- 推奨環境はありますか?
-
Windows/Macintosh
- Internet explorer 10以上
- Google Chrome(最新版)
- Mozilla Firefox(最新版)
- Safari(最新版)
スマートフォン/タブレット
- iOS 8.0以上
- Android 4.2以上
- Androidで、動画がうまく表示されません
- Android標準ブラウザでの動画再生は、推奨環境ではありません。Chromeをご利用ください。
プロフィール
- プロフィールを編集・充実させたい
- ログイン状態で、「マイページ」→「プロフィール編集」から編集できます。
- プロフィールの公開範囲とは?
- 公開範囲とは、プロフィールの項目を閲覧できる人を設定する機能で、下記の範囲が選べます。
公開範囲は、プロフィールの項目ごとに細かく設定できます。- 「全員に公開」:すべてのユーザーが見ることができます。
- 「マイアミーまで公開」:マイアミー登録している方は見ることができます。
- 「公開しない」:自分だけが見れます。
- プロフィールに登録する情報の注意点は?
- 個人を特定できる情報の公開はしないようにしてください。他SNSのアカウント情報も、個人を特定できる場合がありますのでご遠慮ください。住所や電話番号、メールアドレスの他に、通っている学校や会社、通学や通勤で利用する駅、よく利用する施設や店等、につきましても、記事等で取り上げる場合は個人が特定されるような書き方をしないようご注意ください。
マイページ
- マイページとは?
- マイページでは、今まで投稿した自分の記事、マイアミーの最新記事、興味のあるカテゴリーの記事などをタイムライン形式で閲覧できるほか、コメント、コミュニティ、画像、各種設定などの管理ができます。
- 自分のマイページは他の人からどのように見えますか?
- マイページは2種類あり、以下のように表示されます。
【自分用ページ】
自分の記事(マイ記事)、マイアミーの記事やマイページに追加したカテゴリー記事が表示されます。 また、記事作成や各種設定が行えます。(自分以外の人は閲覧できません。)
【公開用ページ】
be amie会員など自分以外の人が閲覧するページです。自分のプロフィールとマイ記事、マイクリップ、マイアミーが表示されます。(表示の公開範囲は選択できます。)
- マイページでできることは?
- マイページにある以下の機能で、管理、設定が出来ます。
【記事を書く】
新規の記事作成が出来ます。
【マイクリップ】
be amie内のお気に入りの記事を、簡単にスクラップブックのように保存・管理できる機能です。
詳しい使い方はbe amie事務局の記事をご覧ください。
be amie内の全ての記事をクリップする事が可能です。
自分のマイクリップ は、公開範囲に応じて共有する事が出来ます。【メッセージ】
マイアミー申請やマイアミーからのメッセージが確認できます。
【マイアミー】
登録しているマイアミーが確認できます。
【マイ記事一覧】
作成した記事が一覧で表示されます。一覧では、公開範囲に関わらず全ての記事が表示されます。
作成した記事の編集、削除が行なえます。【コメント一覧】
自分の記事についたコメントが一覧で表示されます。
【登録コミュニティ一覧】
参加しているコミュニティが一覧で表示されます。
【登録画像管理】
記事作成時にアップをした画像が一覧で表示されます。
一覧から登録した画像の削除が出来ます。削除は画像単位での削除の他、「選択」にチェックしてまとめて削除も出来ます。【各種設定】
パスワード変更、公開設定が行なえます。
【プロフィール編集】
登録しているプロフィールの編集ができます。登録しているプロフィールの公開範囲の設定が行なえます。
記事作成
- 記事を作成したい
- メニューバーの「記事を書く」より、記事を作成・投稿できます。
スマートフォンからの記事投稿はbe amieの投稿アプリからがおすすめです。
▼Androidアプリインストール

▼iOSアプリインストール
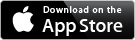
- 記事が投稿できない
- 一部のAndroid標準ブラウザでは、記事投稿すると画像が表示されません。
スマートフォンからの記事投稿はbe amieの投稿アプリからがおすすめです。
▼Androidアプリインストール

▼iOSアプリインストール
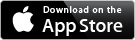
- 公開範囲とは?
- 公開範囲は、書いた記事を見ることのできる範囲の設定です。
- 「全員に公開」→全員に公開します。
- 「会員のみ」→be amie会員のみ公開。ログインをしていないユーザーは閲覧できません。
- 「マイアミーまで公開」→マイアミー登録しているメンバーのみに公開します。
- 「公開しない(下書き)」→下書きで保存する場合等、作成した記事を公開しません。
なお「各種設定」の「公開設定」から、事前に記事の公開範囲を設定することも可能です。
- 記事にコメントが付かないようにしたい
- 記事作成の際に「コメント許可」欄で「許可する」のチェックを入れなければコメントできません。 なお「各種設定」の「公開設定」から、事前にコメント許可設定をすることも可能です。
- 記事を編集、削除したい
- 「マイページ」→「マイ記事一覧」より、記事の編集、削除が可能です。
コメント
- コメントを書きたい
- コメントを書くには、ログインが必要です。会員登録およびログインをしてください。
- コメント欄がない
- ログインをした状態でないとコメント欄は表示されません。
また、記事によってはコメントを受け付けない設定の場合があります。
コメント受付をしていない記事については、ログインをしてもコメント欄は表示されません。 - 他の人のコメントは付いているのに、コメント入力欄がない
- ログインをした状態でないとコメント入力欄は表示されません。
- 投稿したコメントがアップされない
- タレントの記事に投稿されたコメントは、承認後サイトに反映されます。サイト反映まで暫くお待ちください。
また、コメントの内容が不適切と判断した場合は、事務局の判断で削除する場合があります。
詳しくは利用規約をご確認ください。 - コメントに画像添付が出来なくなった
- リニューアル後はコメントへの画像添付機能はなくなりました。
- 迷惑なコメントを書かれた
- 悪質な迷惑コメントに関しては、お問い合わせフォームよりご報告ください。事実確認を行った上で、しかるべき処置を行わせていただきます。
- 規約違反と思われる内容の記事、コメントを見かけた場合は?
- 利用規約に反する行為を見かけた場合は、お手数ではございますがお問い合わせフォームよりご報告ください。事実確認を行った上で、しかるべき処置を行わせていただきます。
- タレント・モデルの記事にコメントを書きたい
- ログインすることで、タレント・モデルの記事にコメントを書くことができるようになります。ただし、記事によってはコメントを受け付けない設定になっている場合がございますので、予めご了承ください。
マイクリップ
- マイクリップとは?
- be amie内のお気に入りの記事を、簡単にスクラップブックのように保存・管理できる機能です。
be amie内の全ての記事をクリップする事が可能です。
自分のマイクリップは、公開範囲に応じて共有する事が出来ます。 - マイクリップはどこから見れますか?
- ログインをし、ページ上部のメニューバー(スマートフォンは、ページ下部のメニューバー)にある「マイクリップ」から入れます。
- マイクリップの使い方を知りたい
- お気に入りの記事をクリップし、自分だけのフォルダ(myフォルダ)に保存します。
記事はフォルダに保存せず、クリップだけすることも出来ます。
■記事のクリップ方法
記事一覧、記事詳細にある「クリップ」ボタンをクリックすると、クリップする記事の詳細(タイトル、カテゴリ)が表示された画面が表示されます。
「マイクリップに登録」ボタンをクリックするとクリップ完了です。■フォルダ(myフォルダ)の作り方
マイクリップページのスペース(中央に+マーク)に表示される「フォルダを作成」ボタンをクリックします。
新規フォルダ作成の枠に、フォルダ名(全角10文字、半角30文字まで入力可能)、公開範囲を選び「作成」ボタンをクリックするとフォルダが作成されます。■フォルダ(myフォルダ)の使い方
クリップする際にクリップ記事をまとめておくためのフォルダ「myフォルダ」を選択するとフォルダ内に保存されます。
詳しい使い方はbe amie事務局の記事をご覧ください。
フォルダを指定しないと、マイクリップ内に記事がそのまま保存されます。
フォルダ指定しなかったクリップ記事は、あとでフォルダに移動することも可能です。 - 「myフォルダ」とは?
- クリップした記事を保存するフォルダです。フォルダに保存した記事はフォルダごとに一覧で表示されます。
フォルダは最大6つまで作成で、自分で好きなフォルダ名をつけることができます。
フォルダ内では以下のことができます。
- クリップした記事の閲覧
- 記事への「いいね」「コメント」
- クリップした記事の削除
- クリップした記事の移動(フォルダから出す)
- クリップした記事を消したい
- クリップフォルダ内の記事一覧にある「クリップ削除」ボタンをクリックすると、削除できます。
一度削除した記事は元に戻す事は出来ませんのでご注意ください。 - フォルダを削除したい
- マイクリップページの削除したいクリップフォルダにある「フォルダ編集」ボタンをクリックすると、編集画面が表示されます。
編集画面にある「フォルダを削除」ボタンをクリックすると、削除できます。
一度削除したフォルダは元に戻す事は出来ませんのでご注意ください。 - フォルダを削除するとクリップした記事はどうなりますか?
- フォルダを削除すると、クリップしてある記事も削除されますのでご注意ください。
- フォルダを削除しても記事は残したい
- 残したい記事をフォルダから出せば記事は残ります。
まず、フォルダ内の記事一覧で、対象の記事にある「フォルダから出す」ボタンをクリックし、
記事をフォルダから出します。
出した記事は、クリップフォルダの下にある「クリップ」エリアに移動します。
フォルダで管理しない記事は、「クリップ」エリアでの保存になります。 - フォルダの名前や公開範囲を変更したい
- マイクリップページの削除したいクリップフォルダにある「フォルダ編集」ボタンをクリックすると、編集画面が表示されます。
編集画面から「フォルダ名」と「公開範囲」を変更し、「編集」ボタンをクリックすると編集内容が保存されます。
クリップフォルダ名は全角10文字、半角30文字まで入力可能です。 - フォルダ内から記事を出したい
- フォルダ内の記事一覧で、対象の記事にある「フォルダから出す」ボタンをクリックすると、クリップフォルダの下にあるクリップエリアに移動します。
- フォルダ内の記事を別のフォルダに移動したい
- 一度、フォルダから記事を出してから、移動したいフォルダを指定してください。
まず、フォルダ内の記事一覧で、対象の記事にある「フォルダから出す」ボタンをクリックし、記事をフォルダから出します。出した記事は、クリップフォルダの下にある「クリップ」エリアに移動します。
「クリップ」エリアに移動した対象の記事にある「フォルダに入れる」ボタンをクリックし、移動したいフォルダを選び「登録」ボタンをクリックすると記事がフォルダに移動します。
コミュニティについて
- be amieコミュニティとは?
- 特定の話題やテーマについて、書き込みを通して情報交換や交流を行う場です。コミュニティにはあらかじめ用意されている公式コミュニティの他に、メンバーによって作成されたコミュニティがあります。興味のあるコミュニティに参加登録することで、そのコミュニティを利用いただけます。
- コミュニティに参加したい、新しいコミュニティを作成したい
- 「コミュニティ新規作成」「コミュニティ新規参加」については後日サービスリリース予定です。
お仕事の依頼・広告掲載について
- タレント・モデルに仕事を依頼したい
- 「出演のご依頼・お問い合わせ」ページをご確認いただき、お問い合わせをお願いいたします。
- be amieに広告を掲載したい
- 「広告掲載について」ページをご確認いただき、お問い合わせをお願いいたします。
タレント・モデルへの応援について
- ファンレターを送りたい
- 宛先はこちらになります。
〒107-0052
東京都港区赤坂4-15-1 赤坂ガーデンシティ16階
株式会社オスカープロモーション ○○(タレント名) 宛
- プレゼントを送りたい
- 宛先はファンレターと同様になります。
〒107-0052
東京都港区赤坂4-15-1 赤坂ガーデンシティ16階
株式会社オスカープロモーション ○○(タレント名) 宛一旦事務所側でお預かりさせていただき、金品類、生物(木や草も含む)、食品・飲料類、危険物、タレント本人が不快に思うものを省き、一般常識範囲内のプレゼントのみ本人に手渡しさせていただきます。